DevOps, Ansible, Ansible Tower und OpenShift – diese Themen sind aktuell brisant und für viele von großem Interesse.
Doch warum Ansible? Wenn Sie im IT-Bereich arbeiten wiederholen sich Ihre alltäglichen Aufgaben wahrscheinlich häufig. Stellen Sie sich vor, Sie könnten Probleme einmal lösen und Ihre Lösungen automatisieren! Ansible und Devoteam helfen Ihnen dabei.
Und warum Ansible Tower? Nehmen wir an, dass sie von Ansible überzeugt sind und es Ihnen bereits einige Automatisierungsaufgaben ermöglicht hat. Jetzt möchten Sie dies mit Ihrer Organisation teilen, damit sie Ihre fantastische Arbeit wiederverwenden kann. Sie möchten auch steuern können, welcher Benutzer welche Aufgaben ausführen kann und darüber hinaus Aufgaben planen, Ihre IT-Infrastruktur zentralisieren und mit einem visuellen Dashboard steuern. Tower ist das perfekte Werkzeug für den Job!
In dieser Blogpost-Serie zeigen wir Ihnen die Möglichkeiten von Ansible und wie einfach es ist, verschiedene Playbooks (eine Gruppe von Aufgaben, die Sie mit Ansible erledigen möchten) zu organisieren. Wir führen Sie durch eine schnelle und unkomplizierte Einrichtung von Tower auf Ihrem lokalen Computer. Anschließend demonstrieren wir die Leistungsfähigkeit von Ansible Tower, indem wir OpenShift OKD, die Origin Community Distribution von Kubernetes, die Red Hat OpenShift unterstützt, auf Microsoft Azure einsetzen. Auf OKD werden wir eine PHP-Anwendung „Devoteam Countdown“ bereitstellen, die bis zum nächsten neuen Jahr heruntergezählt wird.
Dies wird in einer Serie von fünf Episoden geschehen, die in den nächsten Wochen veröffentlicht werden. Also folgen Sie uns weiter! In der ersten Folge zeigen wir Ihnen, wie Sie Tower installieren und Ihre neue Tower-Installation für die Arbeit vorbereiten.
Episode 1: Tower-Installation und Voraussetzungen
Fangen wir an! Wir verwenden Vagrant, um Tower auf unserer lokalen Maschine anzuwenden. Vagrant ist ein Tool zum Erstellen und Verwalten von Umgebungen virtueller Maschinen in einem einzigen Workflow. Mit einem benutzerfreundlichen Workflow und Fokus auf die Automatisierung senkt Vagrant die Installationszeit der Entwicklungsumgebung, erhöht die Produktionsparität und macht die Ausrede, dass es “auf meiner Maschine funktioniert”, zu einem vergangenen Relikt. Vagrant kann mit verschiedenen Hypervisoren zusammenarbeiten. Sie können VirtualBox oder KVM unter Linux, Hyper-V und VirtualBox unter Windows und VirtualBox für Mac verwenden.
Für diese Folge benötigen Sie:
- VirtualBox. Vagrant arbeitet auch mit anderen Hypervisoren wie libvirt und Hyper-V zusammen. Wir konzentrieren uns jedoch auf die Standard-VirtualBox, da sie unter Linux, Windows und Mac verwendet werden kann.
- Die Ansible / Tower Vagrant Box.
Für Tower verwenden wir die Ansible / Tower Vagrant-Box. Führen Sie bitte folgende Schritte aus:
- Installieren Sie VirtualBox als Hypervisor. Wechseln Sie zur Download-Seite von Oracle Virtualbox und installieren Sie das entsprechende Installationsprogramm für Ihr System. Installieren Sie jetzt das Paket.
- Installieren Sie Vagrant. Besuchen Sie die Vagrant-Download-Seite und Sie erhalten das entsprechende Installationsprogramm oder Paket für Ihre Plattform. Installieren Sie das Paket mithilfe der Standardverfahren für Ihr Betriebssystem. Das Installationsprogramm fügt Vagrant automatisch zu Ihrem Systempfad hinzu, sodass es in Terminals verfügbar ist. Wenn es nicht gefunden wird, versuchen Sie sich ab- und anschließend wieder bei Ihrem System anzumelden.
- Fahren Sie die Ansible / Tower Vagrant-Box hoch. Boxen sind das Paketformat für Vagrant-Umgebungen. Eine Box kann von jeder auf jeder Plattform verwendet werden, die Vagrant unterstützt, um eine identische Arbeitsumgebung zu schaffen.
Das einzige, was wir jetzt brauchen, ist ein Vagrant-Image einschließlich Tower. Wir werden dazu ein „Vagrantfile“ erstellen. Die Hauptfunktion des Vagrantfile ist die Beschreibung des für ein Projekt erforderlichen Maschinentyps sowie die Konfiguration und Bereitstellung dieser Maschinen.
Diese Datei kann wie folgt erstellt werden:
Nachdem Sie das VagrantFile im Verzeichnis erstellt haben, müssen Sie den Computer nur noch hochfahren. Dies kann mit dem folgenden Befehl in dem Verzeichnis erfolgen, in dem Sie das VagrantFile erstellt haben:

Die Ansible Tower-Maschine wird jetzt heruntergeladen. Melden Sie sich als „admin“ Benutzer an. Sie erhalten die IP-Adresse und das Passwort am Ende der Installation. Diese Informationen können auch durch Aufrufen des nächsten Befehls abgerufen werden:

Dadurch erhalten Sie Secure Shell-Zugriff auf Ihre Tower-Maschine. Oben erhalten Sie alle Informationen, die Sie für den Zugriff auf Tower über Ihren Browser benötigen:
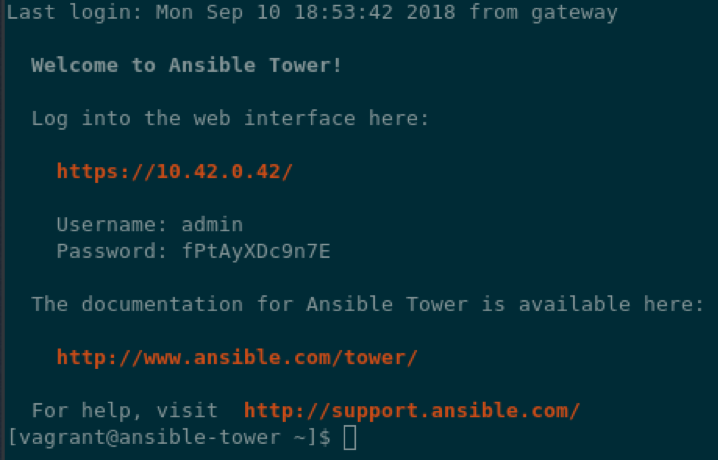
Wenn Sie Ihren Browser öffnen und die zurückgegebene URL eingeben, können Sie sich mit “admin” als Benutzer und mit dem vom Vagrant SSH-Befehl zurückgegebenen Kennwort anmelden. In unserem Fall: fPtAyXDc9n7E. Verwenden Sie den Chrome- oder Chromium-Browser, um Ihre Lizenz hinzuzufügen. Firefox öffnet das Such-Popup nicht, um eine Datei auszuwählen.
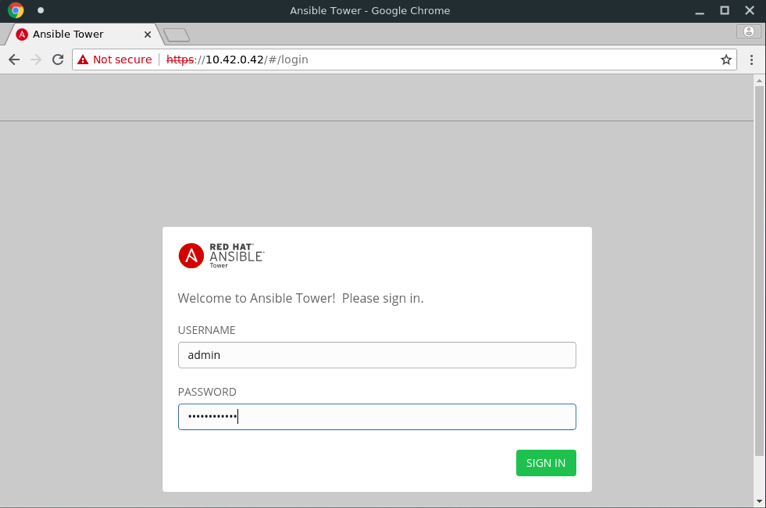
Nach der Anmeldung sehen Sie folgenden Bildschirm:
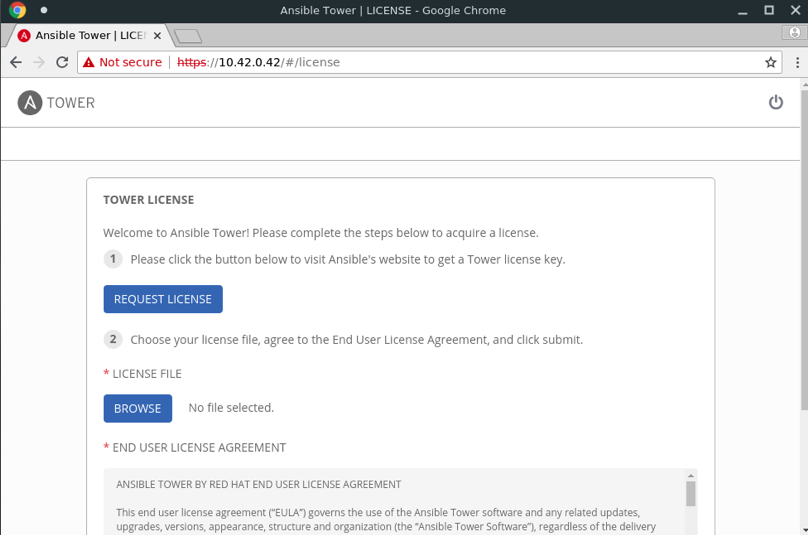
Sie können nun eine temporäre Testlizenz über die erste Schaltfläche erhalten. Wählen Sie unbedingt eine Enterprise-Lizenz aus, da Sie sonst keine Möglichkeit haben, in der nächsten Episode Umfragen zu erstellen. Wenn Sie bereits über eine Lizenz verfügen, navigieren Sie zu der Datei und verwenden Sie Tower weiter.
Konfigurieren Sie Ansible Tower, um mit Microsoft Azure zu kommunizieren. Rufen Sie die Tower-VM erneut mit Vagrant SSH auf und installieren Sie den AZURE CLI-Client. Beachten Sie, dass Vagrant SSH in dem Verzeichnis ausgeführt werden muss, in dem sich das VagrantFile befindet.
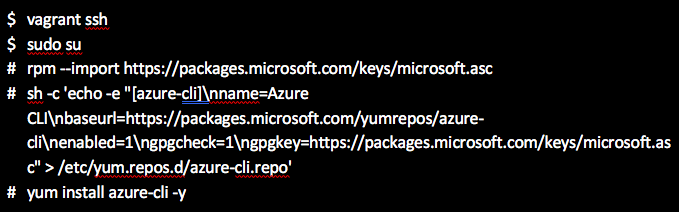
Versuchen Sie nun, sich bei Azure anzumelden, um die CLI zu testen:

Was kommt als nächstes?
Dieser Blogbeitrag ist Teil der Reihe „Verwenden von Ansible Tower zur Bereitstellung von OpenShift auf Azure: eine step-by-step-Anleitung“. In der zweiten Folge werden wir ein Projekt in unserem Ansible Tower erstellen. Dies ermöglicht die Verwendung der in GitLab erstellten Spielbücher. Weiterhin werden wir Inventare generieren und Ansible Tower mit Anmeldeinformationen versehen. Erstellen Sie dafür ein Konto bei Microsoft Azure und schauen Sie wieder bei uns vorbei!


